Графика и Internet, Графические форматы(3)
Откройте в Photoshop картинку, у которой хотите
убрать фон. Сначала фон необходимо сделать
одноцветным. Затем подготовьте изображение к
экспорту и выделению цветов, которые должны
стать прозрачными. Для этого нужно перевести
изображение в режим Indexed Color. Делается это в меню
Image/Image Mode:
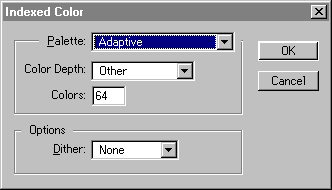
Взгляните на появившееся диалоговое окно. Все
его параметры, кроме одного, вам уже знакомы. Не
обращайте пока внимания на параметры списка Palette
(цветовая палитра), которые вы пока не знаете. Нам
понадобятся только режимы Exact и Adaptive, с которыми
вы уже умеете работать. Cделать с ними нужно то же
самое, что вы делали в модуле GIF89a Export, только
здесь нельзя будет просмотреть получившееся
изображение.
В нижней части диалогового окна Indexed Color, в
разделе Options, появился новый параметр - Dither. Он
управляет смешиванием цветов при создании
цветовой палитры изображения. В случае, если
изображение содержит полутона, в этом параметре
лучше установить значение Diffusion, а если в
изображении присутствуют только "чистые"
цвета - установите значение None, т. е. без
смешивания цветов.
После того как вы установите значения Palette и Color
и нажмете ОК, изображение будет конвертировано в
режим Indexed Color. Если вас не устраивает качество
получившейся картинки, нажмите комбинацию
клавиш CTRL и Z (команда Undo) и попробуйте еще
раз с другими значениями параметра Color.
После подбора оптимального соотношения
качество / размер файла откройте диалоговое
окно GIF89a Export. Теперь оно имеет совсем другой вид:
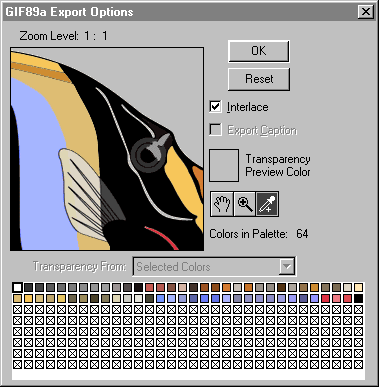
Не пугайтесь, так и должно быть - ведь теперь с
его помощью мы будем не ужимать цветовую палитру
изображения, а выбирать цвета, которые должны
стать прозрачными. Вы уже знакомы со всеми
инструментами и параметрами диалогового окна,
кроме "Пипетки". Все очень просто - с помощью
этого инструмента вы можете выбрать в
изображении те цвета, которые должны стать
прозрачными. Вы можете работать или
непосредственно с картинкой, или с палитрой в
нижней части окна - в ней отображены все цвета,
использующиеся в изображении.
Выбранные вами цвета помечаются черными
квадратиками, и окрашенные ими области
изображения заливаются стандартным серым цветом
- при просмотре картинки в Web-броузере они станут
прозрачными.
Если вы ошиблись, выбирая цвет - можете отменить
выделение, щелкнув "Пипеткой" при нажатой
клавише CTRL по этому цвету в окне изображения или
палитре. Закончив выделение цветов, нажмите ОК и
сохраните изображение. Все. Теперь можно
размещать наш рисунок на страничке.
<<предыдущая